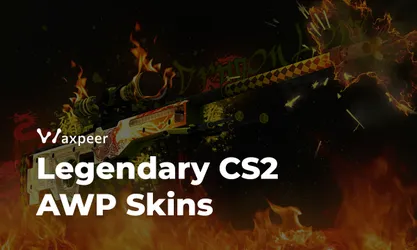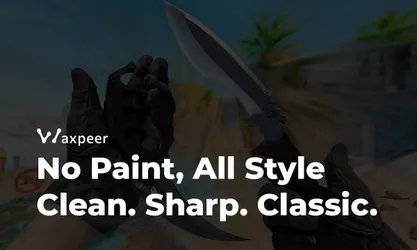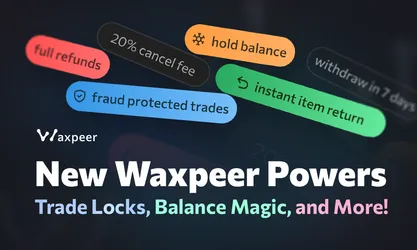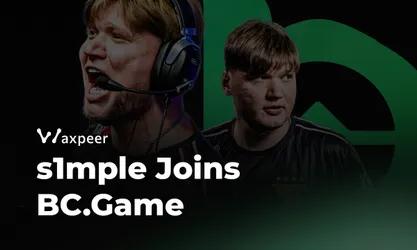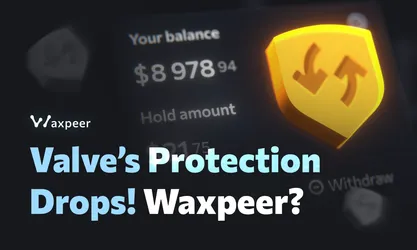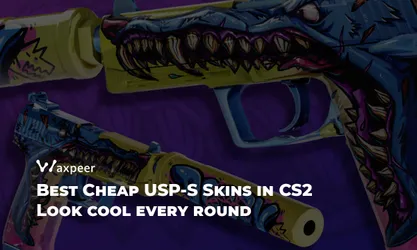How to Show FPS in CS2
Learn how to display your FPS in Counter-Strike 2 using the Steam overlay or in-game console. Optimize your performance with this easy guide.
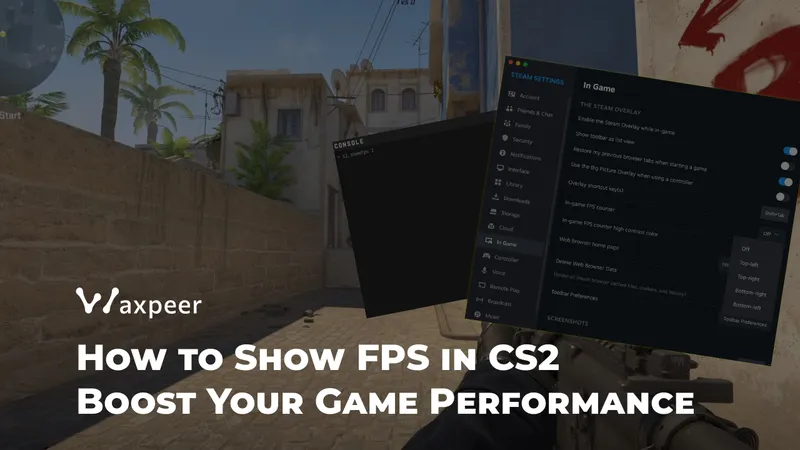
Counter-Strike 2 has taken the gaming world by storm with its upgraded graphics and enhanced gameplay, thanks to the powerful Source 2 Engine. As with any fast-paced shooter, having a high and stable Frames Per Second (FPS) is crucial for optimal performance. Knowing your FPS can help you make necessary adjustments to improve your gameplay. In this guide, we'll show you how to display FPS in CS2 using two simple methods.
Why FPS Matters in CS2
FPS indicates how smoothly your game runs. A higher FPS means smoother animations and more responsive controls, which can be the difference between victory and defeat in competitive matches.
Method 1: Using the Steam Overlay
The Steam client offers a built-in FPS counter that you can enable for any game. Here's how to activate it:
Step-by-Step Instructions
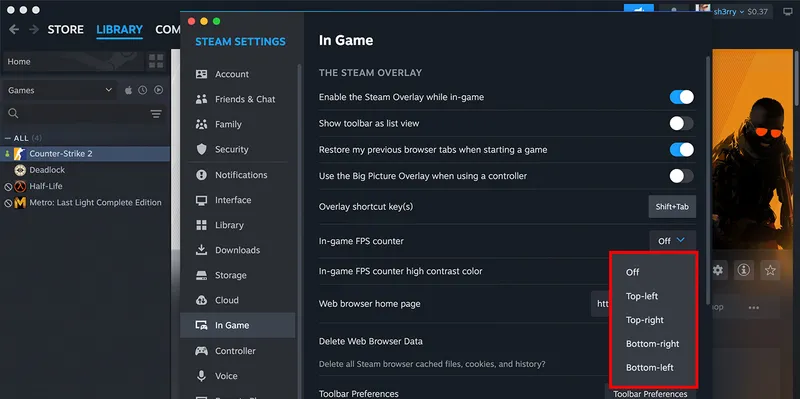
Open Steam Settings: Launch Steam and click on Steam in the top-left corner, then select Settings from the drop-down menu.
Navigate to In-Game Settings: In the settings window, click on the In-Game tab.
Enable FPS Counter: Find the option labeled "In-game FPS counter" and click on the drop-down menu next to it.
Select Counter Position: Choose where you want the FPS counter to appear on your screen (top-left, top-right, bottom-left, bottom-right).
Optional - High Contrast Color: Check the box for "High contrast color" if you want the FPS display to stand out more.
Click OK: Save your settings by clicking the OK button.
Launch CS2: Start Counter-Strike 2, and you'll see the FPS counter displayed in your chosen position.
Method 2: Using the In-Game Console
CS2 allows you to use console commands to display detailed performance metrics, including FPS. Here's how to do it:
Enable the Developer Console
Open Game Settings: Launch CS2 and click on the Settings icon (gear icon) in the main menu.
Go to Game Settings: In the settings menu, navigate to the Game tab.
Enable Console: Find the option labeled "Enable Developer Console (~)" and set it to "Yes".
Apply Changes: Click on Apply to save the new settings.
Display FPS Using Console Command
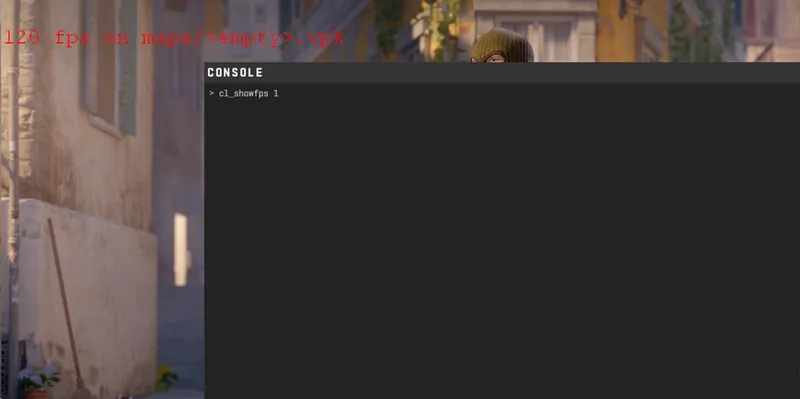
Open the Console: Press the
~key (usually located below theEsckey) to open the developer console.Enter the Command: Type
cl_showfps 1and press Enter.View FPS: You will now see your FPS displayed in the top-left corner of the screen.
Tip: If you want a more detailed display, you can use net_graph 1 instead. This will show additional information like ping, packet loss, and more.
Hide FPS Display
If you wish to hide the FPS counter at any time:
Open the Console: Press
~to access the console.Disable FPS Counter: Type
cl_showfps 0and press Enter.
Why High FPS Matters in CS2
In a competitive game like CS2, every millisecond counts. Higher FPS provides:
Smoother Gameplay: Reduces stuttering and screen tearing.
Better Responsiveness: Lower input lag for faster reactions.
Visual Clarity: Easier to track moving targets.
While optimizing FPS improves performance, customizing your game enhances enjoyment. Visit Waxpeer to explore a vast collection of CS2 skins and items. Stand out in every match with unique weapon finishes and character cosmetics.