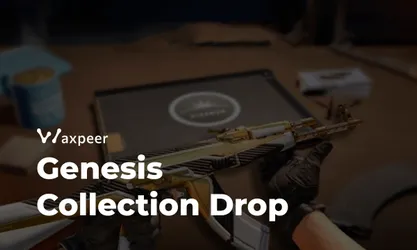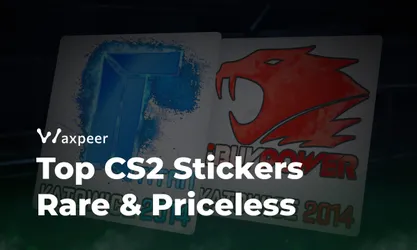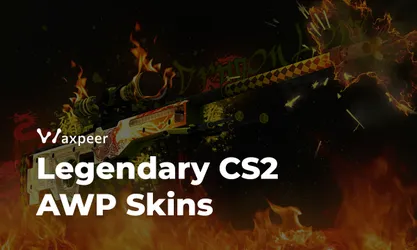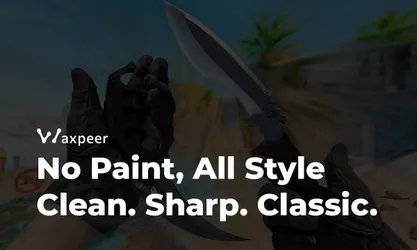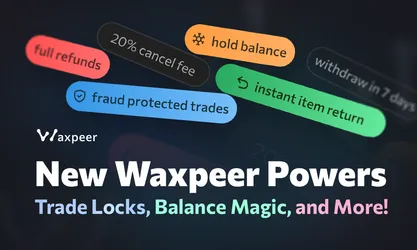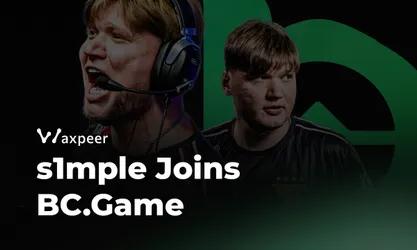CS2 FPS Fix: Top Console Commands You Need Now
Explore these essential CS2 console commands—like limiting vertex shaders and turning off soft particles—to boost your FPS and stabilize performance.
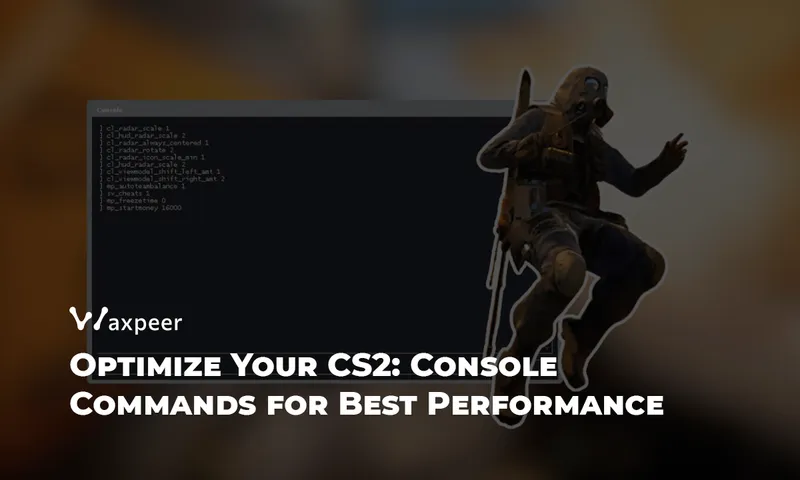
Tired of frame drops and awkward stutters in the middle of a crucial round? These console commands might just be the secret sauce to smoother gameplay.
Why Use Console Commands?

CS2 offers a wealth of settings tucked away in its developer console, which you can enable via the game settings. Once you pop it open, a world of customization awaits—ranging from visuals to performance tweaks. For many players, a few well-placed commands are the difference between a janky slideshow and that glorious triple-digit FPS.
Our Top Picks
1. softparticlesdefaultoff
This command disables soft particles. Think of it like giving your GPU a small breather. Soft particles are those subtle effects in smoke and explosions that can look pretty but weigh on your performance. Turning them off might help your system focus on what really matters: rendering enemy heads for those sweet headshots.
2. limitvsconst
Enter limitvsconst 256 to cap the number of vertex shaders used in the game. By restricting these vertex operations, you can potentially boost your framerate—especially on lower-end machines where every extra bit of resource matters.
3. r_drawparticles 0
Want to strip away almost all visual flair? This command removes most animations like muzzle flashes, water splashes, and other fancy particle effects. It’s a bit extreme—your game might look a tad barren—but the performance gains could be worth it, especially if you’re playing on a toaster.
4. threads <number_of_cores>
Yes, it’s an old trick, but sometimes old tricks still work. If your CPU has multiple cores (which it likely does), telling CS2 to leverage all of them can help distribute the workload more evenly. Just be cautious if your system auto-manages these things well already—experiment to see if you gain any noticeable improvement.
5. cl_allow_animated_avatars false
Animated player avatars can be cute or distracting—depending on who you ask. Disabling them ensures your system isn’t wasting cycles animating someone’s dancing meme face. This might not be a huge FPS gain, but every little bit helps, right?
6. engine_low_latency_sleep_after_client_tick true
This mouthful of a command attempts to stabilize your framerate by optimizing the engine’s sleep cycles. It’s basically a fancy way of saying “Don’t let random engine tasks trip up my performance.” If you’ve noticed odd spikes, this might smooth them out.
How to Use These Commands
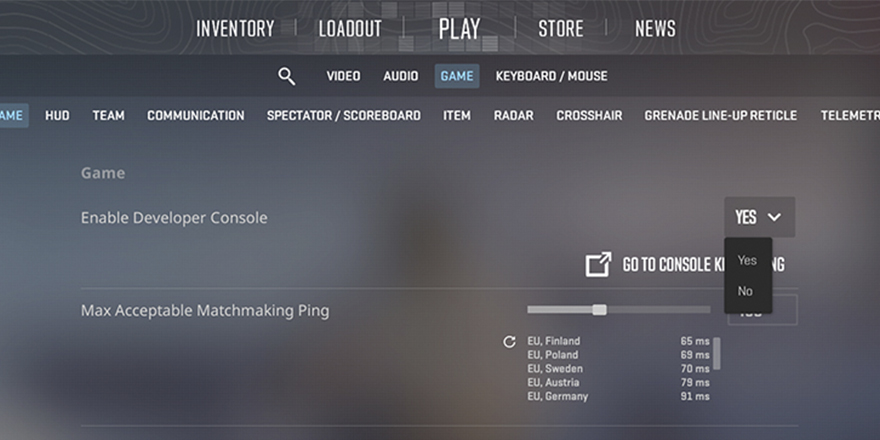
Enable Developer Console: Go to Settings > Game > Enable Developer Console (~), then press
~in-game to open it.Type Your Commands: Enter each command exactly as shown (e.g.,
softparticlesdefaultoff) and hit Enter.Experiment and Observe: Adjust commands if needed. Some might make your game look odd but give you an FPS boost; others may feel like placebo. Find what works best for you.
Pro Tip: You can also add them to your config file so you don’t have to re-enter them every time you start the game.
Risk vs. Reward
Remember, turning off effects and limiting shaders can mean a less immersive visual experience. If you’re all about the eye candy, maybe start with fewer changes and see how much performance you can gain without sacrificing too much on looks. Some commands might also behave differently depending on your hardware and OS, so your mileage may vary.
If you’re looking to deck out your weapons while you’re at it—why not check out Waxpeer for skins? After all, if the game’s running smoother, you might as well look good doing it!